Azure 上に AD を構築する
- 仮想マシンの作成
1. https://portal.azure.com にサブスクリプションの所有者アカウントでサインインします。
2. [Virtual Machines] をクリックします。
3. [+追加] - [仮想マシン] をクリックします。
5. [イメージ] で [Windows Server 2016 Datacenter - Gen1] を選択します。
6. [ユーザー名] に任意のユーザー名を入力します。
7. [パスワード] に任意のパスワードを入力します。
8. [受信ポートを選択] ですべてチェックを入れます。
9. その他はすべて既定値のまま進めて [確認および作成] タブで [作成] をクリックします。
10. 少し待つと [デプロイが完了しました] と表示されて仮想マシンの作成が完了します。
- 仮想マシンへの接続
1. https://portal.azure.com にサブスクリプションの所有者アカウントでサインインします。
2. [Virtual Machines] をクリックします。
3. 作成した仮想マシンをクリックします。
4. [接続] - [RDP] をクリックします。
5. [RDP ファイルのダウンロード] をクリックします。
6. ダウンロードした RDP ファイルを開きます。
7. [接続] をクリックします。
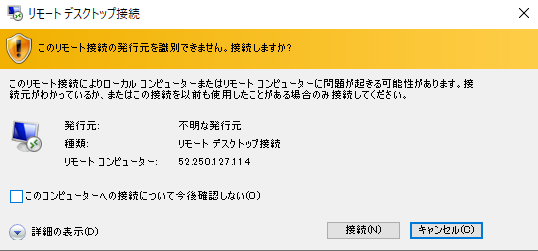
8. 資格情報の入力を求められますので、仮想マシン作成時に入力したユーザー名とパスワードを入力して [OK] をクリックします。
9. 警告画面で [はい] をクリックします。
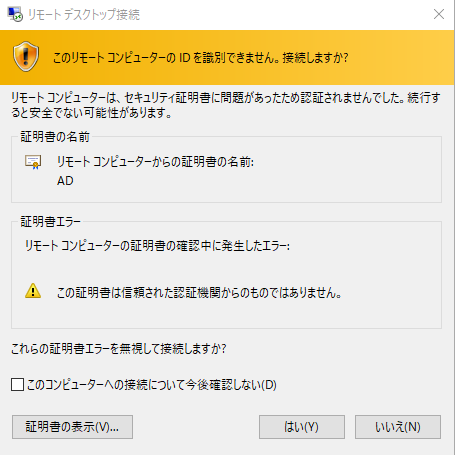
- Windows Update の適用
1. スタート メニューから [Settings] -[Update & security] - [Windows Update] をクリックします。
2. [Check for updates] をクリックします。
3. 最新の状態になるまで繰り返します。
- 日本語化
1. スタート メニューから [Settings] - [Time & language] - [Region & language] をクリックします。
2. [Country or region] で [Japan] を選択します。
3. [Add a language] をクリックします。
4. [日本語] をクリックします。
5. [日本語] が追加されますので、[Set as default] をクリックします。
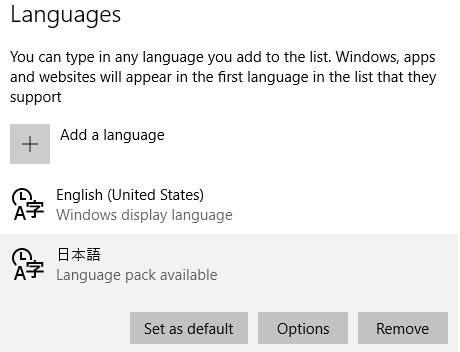
6. [Options] をクリックします。
7. [Language pack] の [Download] をクリックします。
7. [Change layout] をクリックします。
8. [Japanese key board] を選択して [Sign out] をクリックします。
9. 再度 RDP 接続します。
- AD の役割のインストール
1. サーバー マネージャーで [ダッシュボード] - [役割と機能の追加] をクリックします。
2. [サーバーの役割] で [Active Directory Domain Services] - [機能の追加] をクリックします。
3. その他は既定値のまま進めて [インストール] をクリックします。
4. インストールが完了したらウィザードを閉じます。
- ドメイン コントローラーに昇格
1. サーバー マネージャーで画面右上の [通知] - [このサーバーをドメイン コントローラーに昇格する] をクリックします。
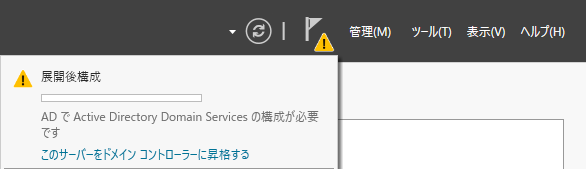
2. [新しいフォレストを追加する] を選択して [ルート ドメイン名] に Azure AD に登録したカスタム ドメイン名と同じドメイン名を入力して [次へ] をクリックします。
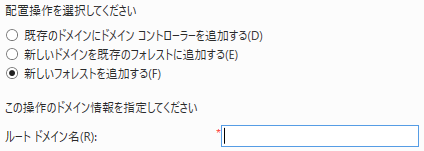
3. [パスワード] と [パスワードの確認入力] に任意のパスワードを入力して [次へ] をクリックします。
4. その他はすべて既定値で進めて [インストール] をクリックします。
5. 自動的にサインアウトして RDP 接続が切断されます。
6. 再度 RDP 接続して [<ドメイン名>\<仮想マシン作成時のユーザー名>] と [仮想マシン作成時のパスワード] でサインインします。
7. コマンド プロンプトで whoami コマンドを実行してドメイン名が表示されることを確認します。
- IP アドレスの固定化
1. https://portal.azure.com にサブスクリプションの所有者アカウントでサインインします。
2. [Virtual Machines] をクリックします。
3. AD の仮想マシンをクリックします。
4. 画面左のメニューから [ネットワーク] をクリックします。
5. [ネットワーク インターフェース] をクリックします。

6. 画面左のメニューから [IP configurations] をクリックします。
7. [ipconfig1] をクリックします。

8. [Static] を選択して [Save] をクリックします。
- DNS の設定
1. https://portal.azure.com にサブスクリプションの所有者アカウントでサインインします。
2. [Virtual Machines] をクリックします。
3. AD の仮想マシンをクリックします。
4. 画面左のメニューから [ネットワーク] をクリックします。
5. [仮想ネットワーク/サブネット] をクリックします。

6. 画面左のメニューから [DNS servers] をクリックします。
7. [Custom] を選択して AD のプライベート IP アドレスを入力して [Save] をクリックします。
